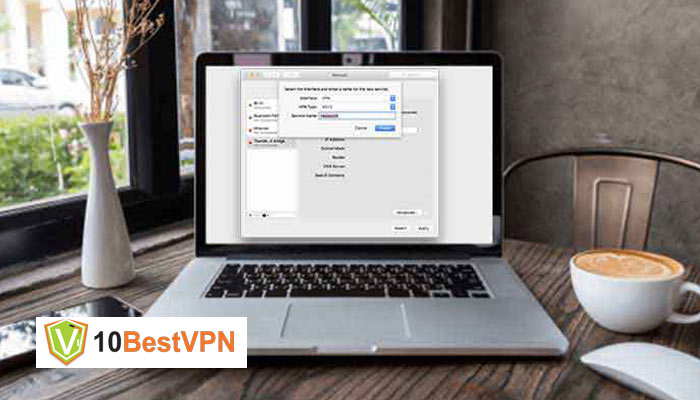A virtual private network (VPN) helps you completely disappear online. It makes your internet surfing totally anonymous, while protecting your personal data and internet traffic data, and helping you bypass geographic restrictions.
There are clearly many benefits of setting up a VPN on your Mac. Although it may seem tricky at first, setting up a VPN on your Mac is a fairly simple process once you get a hang of it. Ultimately, the setup process comes down to two major options:
- Installing a third-party VPN app
- Manually setting up a VPN on your Mac
How to Select the Best VPN for Mac
If you’re going to use a VPN provided by a third-party firm, this will be a critical first step. Considering the large number of VPNs on the market today, identifying the best VPN for your Mac device can be tricky. Although most VPN providers promise similar offerings, there’s a clear difference in features and performance for the top VPN providers.
Some of the top features and considerations to have in mind during your selection phase include:
- Privacy and Security: Although most VPNs transform your IP address, not all are secure enough to keep snoopers from finding out. Likewise, all of them do not provide complete privacy. Your selected VPN should have blocks against leaks, solid encryption, and a total zero-logging policy that ensures they don’t store your personal data.
- Servers: The best VPNs for Mac have several VPNs across multiple locations. This means there’s less likely to be congested servers, more likely to be fast connections, and more likely to unblock regional restrictions as they arise.
- Multi-device support: Some VPNs only allow you log into one device at a time. If you have multiple devices, the cost quickly adds up, becoming rather expensive. Ensure your selected VPN offers a healthy number of multiple connections to cover all of your devices in one subscription.
- Streaming support: Unlocking streaming sites isn’t just down to the number of servers available. This is particularly true as sites like Netflix constantly strive to block known VPN addresses. You want to make sure that your VPN actually delivers on its promise to unblock streaming restrictions.
- Torrenting: One of the most frequent uses of a VPN is for secure torrenting. If you love to torrent, be sure to find a service that provides dedicated P2P servers and unlimited bandwidth to assure of seamless torrenting.
- Compatibility: It goes without saying that your selected VPN should run seamlessly on MacOS. Although Mac is a fairly popular OS, it doesn’t enjoy as much support as Windows. Always ensure there is a dedicated VPN client for your device.
Based on all of the above criteria, our top VPN for Mac is NordVPN. However, you can go ahead and check out this piece on the best VPNs for Mac so you increase your options.
How to Install a Third-Party VPN App on Mac
Once you’ve settled on your desired third-party VPN provider, setting up a VPN on Mac is straightforward. Although the process may vary slightly from provider to provider, it generally looks something like this:
- Identification: Search out your desired VPN’s website and locate the appropriate download for your Mac device. You should easily find this link at the top of the website.
- Register: Depending on the VPN, you may need to create your account first before you proceed to download the app. Some may also require upfront payment. In that case, though, always ensure there’s a reliable money-back guarantee.
- Install: Now the VPN registration is done, go ahead and download the VPN app. Then proceed to install it. This typically involves double-clicking on the downloaded file and following the prompt.
- Launch: Now comes the time to run the VPN app. Log into your already set up account, or create one if you haven’t already done so. Pick your desired settings. Connect.
Simple! Now you’re ready to use your VPN to access the internet safely and securely. You’d be able to
Pro Tip: Visit www.whatismyipaddress.com to check your IP
address before and after connecting. You’d notice a change in
IP and location details, depending on your server selection.
see your connection status at all times, and can disconnect from the VPN any time you please.
Here’s our top three VPNs of Best VPN For Mac:
How to Manually Set up a VPN on Mac Through Settings
Your Mac device also comes pre-fitted with its own in-built VPN settings. You might also choose to go with a VPN that doesn’t have a native Mac client. Either way, you’d need to manually set up your VPN. However, this is far from a plug and play option.
Manually setting up your VPN on your Mac PC isn’t as complicated as it may sound, thankfully. Although the details you fill out differ by VPN type, the setup process generally looks like this:
- Find your way to “System Preferences” on your Mac and click on “Network”.
- Click the + (plus) button on the lower left corner to create a new connection.
- Click on “Interface” and select “VPN” from the dropdown menu
- Now you select the VPN type from the provided options and fill in the service name.
Pro Tip: If your VPN provider specifies a name and VPN type,
be sure to use these when filling out the details above.
- Click “Create”
- Next, enter the “Server Address” and “Account Name” (otherwise called “username”) provided by your VPN operator.
- Now check the box for “Show VPN status in menu bar”, and click “Authentication Settings”.
- Enter the “Password” and “Shared Secret” provided by your VPN operator in the appropriate fields and select “OK”.
- Before you go, click “Advanced” and select “Send all traffic over VPN connection”. Click “OK” to save your changes.
- Finally, click “Apply” and you’re good to go.
- If you followed this process correctly, a new icon should appear in your menu bar for connecting your VPN directly. Connect whenever you need it and disconnect once you’re done. Enjoy!
Pro Tip: The built-in Mac VPN doesn’t provide any WebRTC leak
protection. To ensure you’re safe, use a browser like Safari
that’s not vulnerable to leaks. Or, manually disable the WebRTC
on your browser.
Mac VPN FAQs
Some have been concerned by a number of issues relating to running VPN on Mac OS. Here, we address some of the most common questions you might have.
Does Mac have a Built-in VPN?
Not necessarily. Mac has a built-in support for connecting to particular VPN servers. This support allows you connect to most types of VPN. Simply get the server details you need from your provider and follow the directions above to setup and connect.
Should I use a VPN on Mac?
Although VPNs may be a tad more popular among Windows users, they’re just as important for Mac users. The security provided by your Mac PC is not built to withstand all of the possible threats a VPN can block, particularly when accessing the internet.
A VPN on Mac typically helps to:
- Protect your internet traffic data from your ISP, the government and ad agencies looking to use it for one reason or other
- Secure your connection over dangerous public networks
- Allow you access the internet from your country of choice in order to bypass censorship
- Unblock streaming services in other locations
Should I use a Free VPN on Mac?
Every VPN company is in business for profit, even so-called ‘free VPNs’. If a VPN comes out as completely free, there’s either a hidden agenda or the features are well below par. This means compromised security, potential adware installation, and possible personal data sales.
If you must use a free VPN, identify a premium VPN with a freemium version. Many of these quality free VPNs carry premium features that stand them in good stead. But they are mostly limited versions of the premium package.
Does Safari Browser have a built-in VPN?
The short answer is ‘No’. Safari comes with the MacOS and MacOS X operating systems. While it is a solid browser, it sure isn’t a VPN and doesn’t have one embedded into it. However, all of our top VPNs for Mac run smoothly with Safari browser. Some of them even have plugins for direct connection within the browser.